7. Create Search Bar and Print Feature
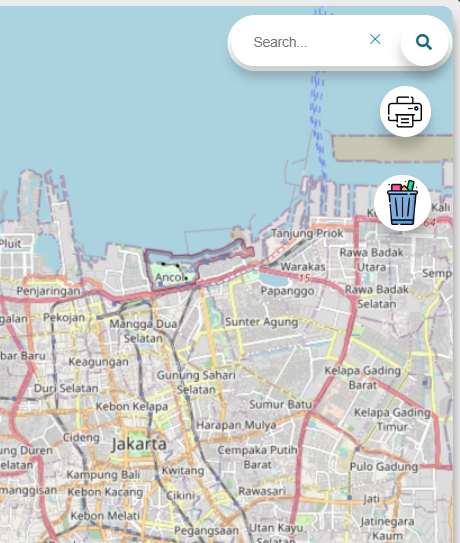
Tutorial: Implementing a Search Feature with React and Leaflet
In this tutorial, we will build a Search component that allows users to search for locations and display the results on a map with a popup containing location information. We will use React, React-Leaflet, and leaflet-geosearch for this component.
1. Import Required Libraries
import React, { useState } from "react";
import { useMap } from "react-leaflet";
import { OpenStreetMapProvider } from "leaflet-geosearch";
import L from "leaflet";
Explanation:
useState: React hook for managing local state.useMap: Hook from React-Leaflet to get the map instance.OpenStreetMapProvider: Provider from leaflet-geosearch for geocoding locations based on text.L: Leaflet shorthand for accessing APIs like popup and view settings.
2. Initialize the Search Component
const Search = () => {
const map = useMap();
const [searchText, setSearchText] = useState("");
const [popup, setPopup] = useState(null);
const [suggestions, setSuggestions] = useState([]);
const [isExpanded, setIsExpanded] = useState(false);
Explanation:
map: Gets the map instance fromuseMap.searchText: State to store the user’s search input.popup: State to store the active popup reference on the map.suggestions: State to store location suggestions based on the search text.isExpanded: State to manage the display of the search input field.
3. Handle Search Input Changes
const handleSearchInputChange = (e) => {
const userInput = e.target.value;
setSearchText(userInput);
const provider = new OpenStreetMapProvider();
provider
.search({ query: userInput })
.then((results) => {
const suggestions = results.map((result) => result.label);
setSuggestions(suggestions);
})
.catch((error) => {
console.error("Error fetching search suggestions:", error);
setSuggestions([]);
});
};
Explanation:
- Updates
searchTextwhenever the user types. - Uses
OpenStreetMapProviderto fetch location suggestions based on user input. - Stores the suggestions in the
suggestionsstate.
4. Handle Clicks on Location Suggestions
const handleSuggestionClick = (suggestion) => {
setSearchText(suggestion);
setSuggestions([]);
};
Explanation:
- Updates
searchTextwhen a user selects a suggestion and clears the suggestions list.
5. Handle Search Form Submission
const handleSearch = async (e) => {
e.preventDefault();
if (!searchText.trim()) return;
const provider = new OpenStreetMapProvider();
const results = await provider.search({ query: searchText });
if (results.length > 0) {
const { x, y, label } = results[0];
const latLng = L.latLng(y, x);
map.setView(latLng, 10);
if (popup) {
popup.removeFrom(map);
}
const newPopup = L.popup()
.setLatLng(latLng)
.setContent(
`<b>${label}</b><br>Latitude: ${y.toFixed(6)}, Longitude: ${x.toFixed(6)}`
)
.openOn(map);
setPopup(newPopup);
}
};
Explanation:
- Searches for the location based on the input text when the form is submitted.
- If a location is found, updates the map view to the location and displays a popup with location information.
6. Clear Search Input
const clearInput = () => {
setSearchText('');
setIsExpanded(false);
};
Explanation:
- Clears the search input and resets the input field to its default state.
7. Render the Search Component
return (
<form onSubmit={handleSearch} onMouseEnter={() => setIsExpanded(true)}
onMouseLeave={() => setIsExpanded(searchText !== '')} style={{
position: "absolute",
top: "1%",
left: "94%",
transform: "translate(-50%, 0)",
zIndex: 1000,
}}>
<input
className="srch"
type="text"
value={searchText}
onChange={handleSearchInputChange}
list="searchSuggestions"
placeholder="Search..."
required
/>
<datalist id="searchSuggestions">
{suggestions.map((suggestion, index) => (
<option key={index} value={suggestion} />
))}
</datalist>
<button type="submit" className="fa fa-search"></button>
<a
href="#"
onClick={clearInput}
className={isExpanded ? "clear-link visible" : "clear-link"}
>
✕
</a>
</form>
);
};
Explanation:
- Creates a search form with a text input, location suggestions, a submit button, and a clear button.
- Uses inline CSS to position the form over the map.
8. Export the Component
export default Search;
Explanation:
- Exports the
Searchcomponent for use in other parts of the application.
This tutorial outlines how to build a location search feature using React and Leaflet, including fetching location data, showing suggestions, and updating the map with search results.
